Thursday, December 23, 2010
Skype sever takes rest on 22nd December 2010. Actually its shut-down due to massive load that it takes on that day.
The Result is millions of people couldn't get their phone calls due to that down. But the funniest thing is when it is down Twitter Users at that moment goes Up. Because most of the Skype users trying to use Twitter Direct Messages on behalf of Skype.
This image shows how it looked like on 22nd December 2010.(This shows number of Skype users on that day)
In theory, Skype, which is based on peer-to-peer networking technology shouldn’t see an outage.
TmcNet tells this kind of thing about that Shutting down.
"They also had a DNS issue back in 2004. Not exactly good timing with the impending IPO and people wanting to wish each other Merry Christmas in 3 days. I was able to login, but my buddy list looks mostly offline, which is very unusual."
This is what Skype saying at that moment on their Twitter Channel.(Source:TechCrunch)
Someone posted this Video to Youtube about the Skype's shutting down.
Hope as soon as possible they may overcome those all problems. :)
Sunday, October 31, 2010
Project iFloor : Your Next Generation Interactive Experience
You Should be able to recognize what is real or not. If not You may sure caught by iFloor.
When this apply for: Its your decision to make and tell us. We provide and fulfill your desire as you expect.
Eg: Hotels, Company walk paths(for advertising), Entertainment(Clubs), etc
Please Contact : +94713241274 (Udaya) or Mail : projectifloor@gmail.com
Friday, October 22, 2010
We at University of Colombo School of Computing (UCSC) organized and proudly presents IFo++, the first ever exhibition which is completely dedicated to IT & Computer Science.
This promising event is our gift to the public as we celebrate our glorious silver jubilee and the long successful path we have come in.
We guarantee that iFo++will be an unforgettable experience to all Sri Lankans.
It is our great pleasure to invite you to come and experience technology at it’s best from the 28th to 30th October 2010 from 9.00 am to 8.00 pm at university premises...
Visit iFo++ site : http://ifo.ucsc.lk/
Saturday, June 12, 2010
Saturday, May 15, 2010
This is without doubt the sexiest video ever!
.
Saw this ,even one time!
The virus which was more relative to this virus was release few months ago to the facebook. I think the person who created early app will be a creator of this ,too.
The virus which was more relative to this virus was release few months ago to the facebook. I think the person who created early app will be a creator of this ,too.
When you click on the link, you will be taken to http://apps.facebook.com/nadq_sdas/.
Don’t click these links when you see these types on posts on your wall on your Friend’s wall.
Don’t click these links when you see these types on posts on your wall on your Friend’s wall.
Earlier Facebook video scam virus named Optical Illusion![HQ] is circulating. It is removed by FB Enginners.
Now Candid Camera prank![HQ] has been circulating. I f you obey its suggesions your conputer may affected by virus named vlcmediaplayer.exe and post will transfer to your friends wall immediately.
Take Care : !
Wednesday, May 12, 2010
Microsoft’s Project Natal to Launch in October... Yeah !
“It is going to be somewhere in October. We will be in a position to confirm the date at E3, which is in June, but definitely it is going to be October 2010,” ----- Marketing Manager E&D Microsoft Saudi Syed Bilal Tariq in an interview with GamertagRadio.
Project Natal is the code name for a "controller-free gaming and entertainment experience" by Microsoft for the Xbox 360 video game platform. Based on an add-on peripheral for the Xbox 360 console, it enables users to control and interact with the Xbox 360 without the need to touch a game controller through a natural user interface using gestures, spoken commands,or presented objects and images. The project is aimed at broadening the Xbox 360's audience beyond its typical gamer base.
Barrelfish is a collaborative research project between Microsoft Research in Cambridge and ETH Zurich.
It is an experimental operating system.
They are exploring how to structure an OS for future multi- and many-core systems.
They are motivated by two closely related trends in hardware design:
- The rapidly growing number of cores, which leads to a scalability challenge
- The increasing diversity in computer hardware
Barrelfish has been under development since October 2007 at the ETH in Zurich, and at Microsoft Research in Cambridge.
The partners released the first snapshot of the OS on September 15, 2009. Excluding some third-party libraries, which are covered by various BSD-like open source licenses, Barrelfish is released under a 3-clause BSD-style license.
Sunday, March 28, 2010
As you all know ,now Adobe Flex become a world's richest Internet Application framework.
Adobe Flex is a software development kit released by Adobe Systems for the development and deployment of cross-platform Rich Internet Applications.
Adobe Flex is based on Flash technology.
As you can see picture below, it shows the basic interpretation of the Flex Application.
Flex apps have powerful , richest components.
What are those components/elements?
There are six basic elements .
1.Flex Framework -
- It has containers to use to layout Applications.
- It also use to gather data such as buttons,text...etc.
- It has a event driven development model.
- It also supports data binding/ validation ... etc.
2.MXML files
- Flex application contains at least one MXML file and Flex applications use those MXML files for manipulate lots of jobs and it also a bridge to connect with irrelevant formats with Flex.
- This is named as main Application File.
3.Action Script 3.0
- Flex applications have multiple dynamic behaviors. Those highly dynamic behaviors are create by using action script technology and it is looks like java scripts.
- It can be contained in or outside the MXML file.
4.CSS
- Cascade style sheets used to define style attributes on visual components.
5.Data
- Combo boxes,data grids
- Those can be populate using arrays, collection objects, data models, external xml files... etc
Important aspects of Flex Apps:
- Flex apps never require to use server side apps. Because those apps run and compile on our local machine.
- How ever if we want to use those external data services we can use Flex data service 2, coldfusion Flash remote services, Java/J2EE services...etc.
- And remember we have to deploy those on an application server as well.
Lets see how to write a simple application using Flex
- Normally we can use simple text editor to edit Flex applications.
- But generally and commercially eclipse IDE used to develop Flex apps.
- And you can use Adobe Catalyst as a design tool for Flex.
On October 2, 2007, Adobe announced a new design tool related to Flex codenamed Adobe Thermo. On November 17, 2008 Adobe announced the official name of the product would be Adobe Flash Catalyst.
Lets see how to write a hello world app!
As you can see in the second image it shows the code which outputs the result in first image.I used Flex Builder 2 (built on Eclipse) as my IDE.
First of all we have to mentioned the file type and encoding type and proper xml version.
Validate application using name spaces which refer following URL and have to say layout state.
We have to define A panel . If we do not create such a panel there will be a mixture of characters. :D
I am going to say that who I am by using text area .
We can manipulate button . But this but haven't any action when it is clicked.But its looks likes as image1.
We should close the tags which we are opened.
Adobe Flex 4 - has New Features and awesome!
Adobe released Flex 4.0 (code named Gumbo) on March 22th 2010 . The Flex 4 development is called Adobe Flash Builder, formerly known as Adobe Flex Builder.
Some themes that have been mentioned by Adobe and has been incorporated into Flex 4 are as follows:
Design in Mind: The framework has be designed for continuous collaboration between designers and developers.
Accelerated Development: Be able to take application development from conception to reality quickly.
Horizontal Platform Improvements: Compiler performance, language enhancements, BiDi components, enhanced text (Flex 4 includes the new Text Layout Framework ).
Full Support for Adobe Flash Player 10 and above.
Broadening Horizons: Finding ways to make a framework lighter, supporting more deployment runtimes, runtime MXML.
Simpler skinning than the previous versions.
Integration with Adobe Flash Catalyst.
Custom templates
Wednesday, February 24, 2010
What is ZINK™?
ZINK™ stands for Zero Ink™ - an amazing new way to print in full color without the need for ink cartridges or ribbons. The ZINK Technology encompasses both the ZINK Paper™ and the intelligence embedded in every ZINK-enabled device. The technology enables a new category of color printing devices and paper that work as a system to print in a whole new way.
ZINK Technology is based on advances in chemistry, engineering, physics, image science, and manufacturing. ZINK was developed over several years and has generated an IP portfolio that includes over 100 patents and patents pending. And development of the next generation of ZINK continues in our labs daily. Read about the latest generation of ZINK Technology.
ZINK Technology is fully developed and market ready. Our partners' ZINK-enabled products are available now. ZINK is changing the way the world thinks about printing.
There are so many Media Centers available for any kind of platforms. Most of them come with free GPL, GNU license.
Following are some famous Media Centers:
• Windows Media Center(Not for free)
• Boxee (fork of XBMC, coming with some customizations)
• XBMC (Free /Open Source)
• Moovida (Free /Open Source)
• Myth TV (Free)
• Plex (Free /Open Source)
Also there are Media Center Operating Systems such as Windows Media Center Edition, GeeXBOX for Linux...Etc.
Boxee is great and awesome media Center . I also used it as my default Media Center. Automatic detection of proper subtitles for movies is the feature I like very much.
o Boxee
Boxee is a cross-platform freeware media center software with a 10-foot user interface and social networking features designed for the living-room TV.
Boxee is a fork of the free and open source XBMC media center software which Boxee uses as an application framework for its GUI and media player core platform, together with some custom and proprietary additions.
Boxee is still under development and is currently only available as alpha releases for Mac OS X, Windows, and Linux, as well as Apple TV, for computers with x86 architecture processors.
It will be the most popular Free and Open Source Media Center. Because it is fully armed with Social media Contents and Options like Twitter, Facebook etc.
Watch this Video : You can see all of the features that Boxee has.
o Windows Media Center
Windows Media Center is an application with a 10 foot user interface designed to serve as a home entertainment hub for the living-room TV.
It is included in Win Xp Media Center Edition, which must be installed as an operating system. It is also included in premium editions of Windows Vista and Windows 7 .
It is designed to be controlled by special remote controls which prominently feature the Green Button, but can also be operated with a mouse and/or keyboard.
Playable Media: Media Center plays the computer user's pictures, videos, and music from local hard drives, optical drives, and network locations.
o XBMC
XBMC (formerly named Xbox Media Center) is a cross-platform free and open source media player and home entertainment system application software with a 10-foot user interface design for the living-room TV.
It was originally created for the first-generation Xbox game console, but is now available for the Linux, Mac OS X, and Microsoft Windows operating systems.
Support Media : XBMC supports most common audio, video, and image formats, playlists, audio visualizations, slideshows, weather reporting, and third-party plug-ins.
o Moovida
I have checked moovida on Ubuntu 9.10 and it is very well performed. But it is lack on keyboeadr and touchpad inputs.
Moovida (formerly Elisa) is a project to create an open source cross platform media center solution, with a 10-foot user interface design for the living-room TV, to be used with a remote control.
Primary development and deployment platform is Linux and Unix operating systems(Now also support Microsoft Windows and also hope to support Mac OS X in the future).
Moovida runs on top of the GStreamer multimedia framework and takes full advantage of hardware acceleration provided by modern graphic cards by using OpenGL APIs.
o Plex
Plex, is an open source media center for Intel-based Apple Macintosh computers, it has a 10-foot user interface design for the living-room TV. It was forked from XBMC media center software on May 21, 2008.
The framework allows users to manage video, photos, podcasts, and music from a computer, optical disk, and the Internet using an Apple remote.
Most of the Media Centers Use 10 –Foot user interface for there develops. A 10-foot user interface is a software GUI (graphical user interface), designed for display on a large television (or similar sized screen), with interaction using a regular television-style remote control.
10-foot means menus, buttons, and fonts and so on.
If we purchased a Laptop all we got a battery with it .Some People don't know how to maintain a computer, specially non-technical guys. But the problem is even if we are keeping it in a good condition under good maintenance, we couldn't take it to a right place.
When we talking about Laptops there are basic and main features available for paying attention than others.
1.Battery
2.Display
3.Keyboard / Touch Pad (Basically all I/O devices)
4.Harddisk
Those are very basic things which we can maintain outside from the Laptop by any persons(even Non-technical person).
Display Problems, Hard Disk Problems and I/O problems which can be coming are willing to explain in future post. It is a pleasure to say those are from my and my friends experiences.[ :( ]
Today my main topic is about Battery.
When we talking about Maintaining approach,
Battery is the Most valuable thing in the Laptop according to my view.
Because if you have to replace battery one-day you have to pay about $120(Rs. 12000) - $200(Rs.20000) for brand new Battery. It will be a big amount when comparing with whole laptop's price.
Windows 7 and Laptop's Battery:
Normally You can see a notification like above if you are using Windows 7.
It'll say how much of time we can use PC and how much of power remaining.
But don't you ever seen like this?
What is this? When you seen a notification/ alert like this it may be the most frightening thing come-up from PC. [ :o ]
This has so many rumors all over thousands of blogs. I know it ,because I had a experience on this.
According to the Microsoft's engineers this is a option which came with Windows 7 to warn the states of battery. Bad or Good healthy situation.!
But I think,
It is more than enough sensitive ! It indicates "replacing your battery" even if there was a little lack in Capacities or any thing wrong with Battery.
How ever I think it will be a good option from Microsoft, because it helps me to findout defects on my battery. Thank you MS!
I have a Acer Laptop.
It is Acer Aspire 4736z. There is a inbuilt option with inbuilt button called PowerSmart .
Acer PowerSmart button:
The Acer PowerSmart button uses the power-saving features of computer’s graphics sub-system to reduce overall power consumption. When you press the Acer PowerSmart key, the Windows graphics scheme will be changed to Windows 7 Basic, screen brightness reduced and the graphics chip will be switched to a lower speed.If you Press the Acer PowerSmart key again it will return to your previous settings.
This is a absolutely smart option. But I cannot find out a proper software for calibrating my laptop automatically such as HP's Power Manager Software. It will automatically calibrate battery when such a situation come.
What is Calibrating a Battery means?
As a general rule, you should calibrate your battery every month or two to keep it running in top form.
Short discharges and recharges do not fully synchronize the battery's fuel gauge with the battery's state-of-charge. This can result in the amount of power available in one cycle being less than expected or the battery meter being inaccurate.
If we haven't such a automatic calibrating software we can do it manually.Please follow following steps.
For XP Users:
Step 1 - Disable the Windows Power Management
1. In Windows, right-click the Desktop and select Properties in the menu list.
2. Click the Screen Saver tab and then click the Power button.
3. Under Power schemes, select Always On in the drop down menu.
4. Under Settings for Always On power scheme, select Never in each of the drop down menus.
5. Click OK on the Power Options Properties window and then click OK on the Display Properties window.
Step 2 - Fully charge the battery
1. Connect the AC adapter to the notebook.
2. Charge the battery until the Windows battery meter is at 100%.
Step 3 - Fully discharge the battery
1. Remove the AC adapter.
2. Keep the notebook on until the battery has completely drained and the notebook automatically turns off.
3. Connect the AC adapter to the notebook.
4. Keep the AC adapter connected to the notebook until the battery has completely charged.
Step 4 - Enable the Windows Power Management
1. In Windows, right-click the Desktop and select Properties in the menu list.
2. Click the Screen Saver tab and then click the Power button.
3. Under Power schemes, select Portable/Laptop in the drop down menu.
4. Click OK on the Power Options Properties window and then click OK on the Display Properties window.
For Win 7 Users :
Your power manager is available at control panel an you can easily access it using the power icon at task bar.And other steps are same.
After This steps your laptop battery will calibrated.
And Here are some TIPS for extending your Battery Life:
1. Sleep Is Good
Use the operating system's power-management features to set aggressive targets for when the display will go dark and when the machine will slip into sleep mode. And if you can spare the extra time it takes for the machine to resume, set the PC to hibernate, not just sleep, when you close the lid.
2. Dim the Lights
Turn down the brightness of the LCD panel .
3. Banish Non-Essential ComponentsWhen you aren't actively using the Wi-Fi, Bluetooth, and IR radios, turn them off (via the hard switch, if your PC has it, or in the appropriate utility set).
4. Watch Scheduled Tasks
When periodic virus scan is set to a time when you're usually plugged in.
5. Lay Off the Multimedia
Streaming music from your hard drive means the disk is always spinning.
Monday, February 22, 2010

Winter Olympics - Skiing - (Global)
Today I saw above logo on Google's home page on behalf of their original Logo.
These days you can see beautiful Google Logos which express the Winter Olympic Events.
Don’t you think it will be coming to a trend of Google?
Google has a wide history from 1998 to today about these fascinating logos.
They call them "Doodle".
This is the definition for "Doodle " from Google :
"Over the years, doodles on the Google homepage have made searching on Google more fun and enjoyable for its users worldwide. When doodles were first created, nobody had anticipated how popular and integral they would become to the Google search experience. Nowadays, many users excitedly anticipate the release of each new doodle and some even collect them!"
-Google Inc.
Features they have!
Subject to those logos are depending on recent special happen in the world, memorable days… etc.
Logos also have priorities to show for specified regions or Global.
As a example past two months period Google has published 31 logos (From January 1st to February22) and some of them are specified to countries like china, brazil, Belaruz, Finland… etc and some of them are Global.
When we click those logos they take us directly to its relative web search result pages or home page.
Also logos like Newton’s birthday have magnificent animation. Apple drop !
Do you know about History :
In 1999, the concept of the doodle was born when Google founders Larry and Sergey played with the corporate logo to indicate their attendance at the Burning Man festival in the Nevada desert.
Unbelievable!
The doodle team has created over 300 doodles for Google.com in the United States and over 700 have been designed internationally.
Great Chance to Showing-Off:
proposals@google.com This is the place. You can submit your doogle design by using this mail address.
And also there are contest and you can participate them(Still for US). I also looking for such a contest.
Doogle Team:
Google has a team to contribute Doogle. Following are few of them.


Susie Sahim & Jennifer Hom


Ryan Germick & Micheal Lopez
Following Images are from Google’s site and those are the Trademarks, Logos of Google Corp.

New Year Celebration: Window Paper Cutout - (China)
Natsume Soseki's Birthday - (Japan)
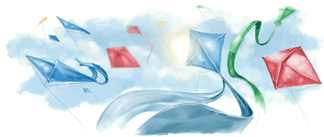
Festival of Kites - (India)
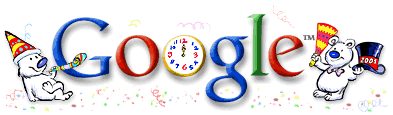
Happy New Year - (Global) : Jan 01, 2001
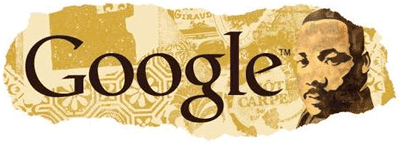
Martin Luther King Jr. Day, by Shepard Fairey / Studio Number One - (US)
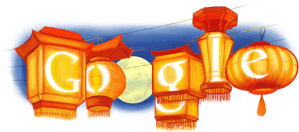
Lantern Festival - (China)
Happy Valentine's Day
Subscribe to:
Posts (Atom)









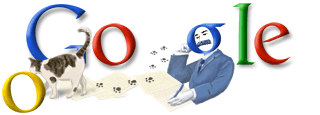
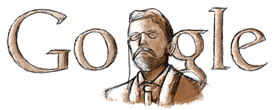
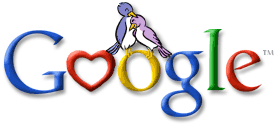



Blog Archive